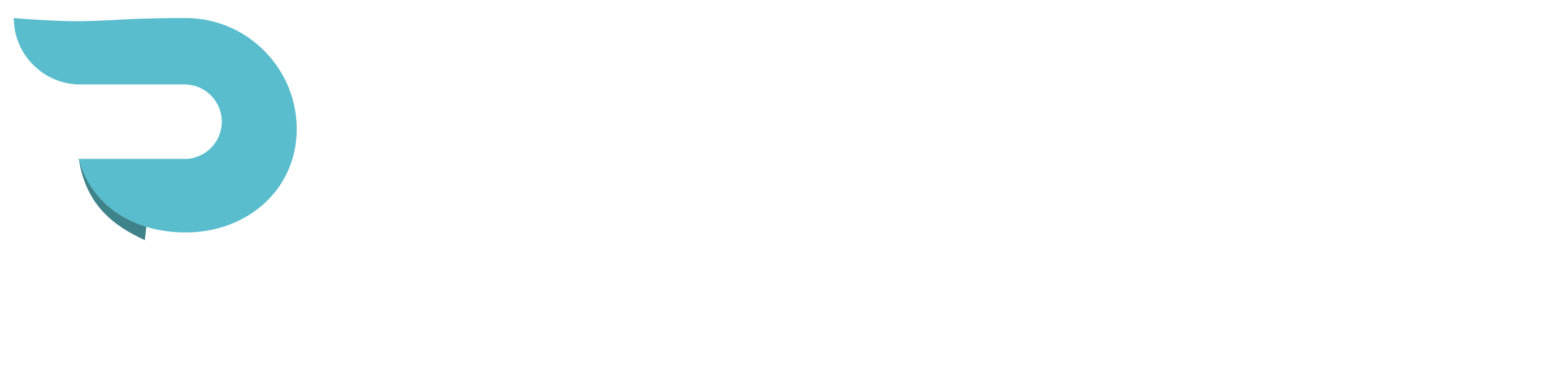How to Setup or Re-Setup Google Analytics:
Here at PersonalSEO I (Tim) recently become Google Analytics Certified, which is great and not so much at the same time. While, we have always used Analytics to see where traffic is coming from and assess how we can market our clients better, I found that there is more here than I ever new. In this tutorial I through I would walk you through some of the basics that should be done no every site.
Step One:
According to Google the first thing you should do is Setup Three different views:
- RAW DATA or known as All Web Site Data
- Master View
- Test View
OK But why? In most cases you don’t need to see all of the data, there is too much to go through creating three different views allows you to remove data that you don’t want to see and test viewing data that you do want to see. Views are destructive so “Saving” the raw data view is highly important. Here is a quick explanation of the three different types. DISCLAIMER it takes 24hours for data to be shown in a brand new view, this is why it is import to set this up right away!
RAW DATA:
This is just to save your Data since views are destructive saving your RAW DATA or the Default All Website DATA and setting it aside just in case something goes wrong with your master or test view.
Master View:
This is what you want to look at everyday, you can set this up to see only the data you care about. The best way to create this view us to just duplicate the RAW DATA View (All Website DATA)
Test View:
Just as easy as the name a view to test and make sure that you are getting the data that you want before you copy it to the master view.
Here is how to create a custom view:
- Login to Google Analytics. https://analytics.google.com
- If you only have one website your site should just appear:
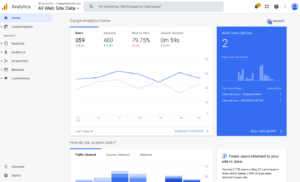
- Click on Admin in the bottom left, then click on View Settings on the right most column (below the + Create View blue button:
- Under View Setting change the following:
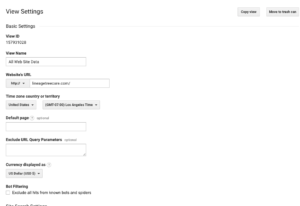
- Change View Name to RAW DATA
- Make sure HTTPS is in the website URL (you should have this by now) use the drop down.
- Correct the Time Zone if it is wrong
- Scroll down and hit the save button
- Next in the top right click on the Copy View button:
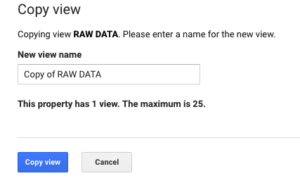
- Change the Name to Master View
- Click on copy view button.
- Repeat for Test View.
- Once you create a view Google will start using the view right away notice that Test view is the default since it is the last one that I created.

- Which is great since this is the view that we want to play with to start testing the data.
- Once you create a view Google will start using the view right away notice that Test view is the default since it is the last one that I created.
OK now that we have the Three different types of views Lets start with the first thing you should do. If you are using Adwords if not you can skip this.
After creating the Test view google defaults to the last view created.
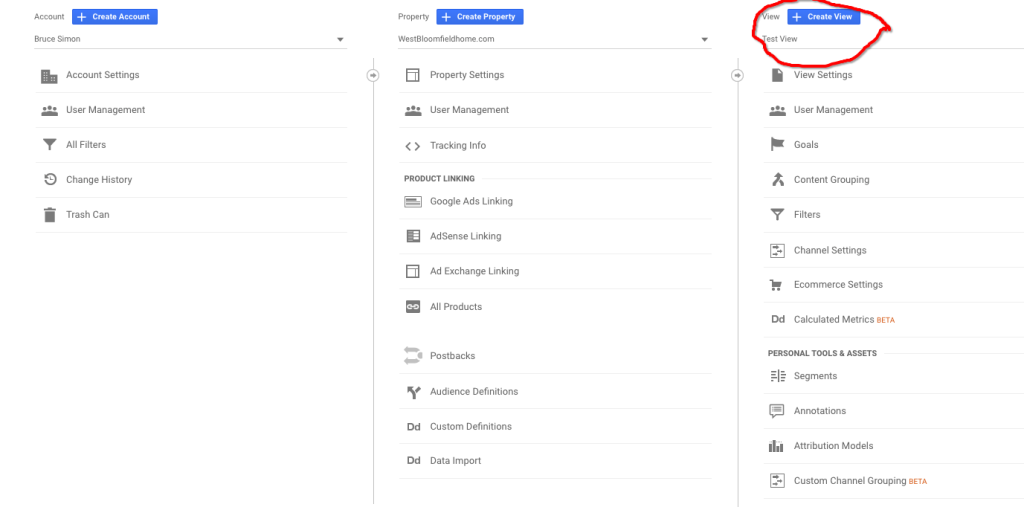
In the middle column click on Google Ads Linking:
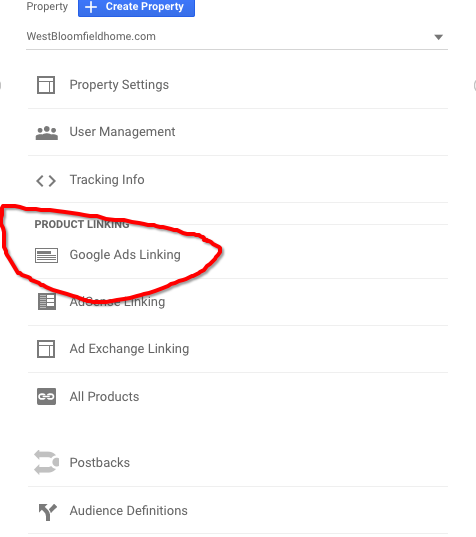
Now since you are already logged into to Google then you will be shown a list of Adwords ID numbers and choose the one that you are using.

Click on the blue continue button below.
You will now need to label the Group and you can select which view to apply it to:
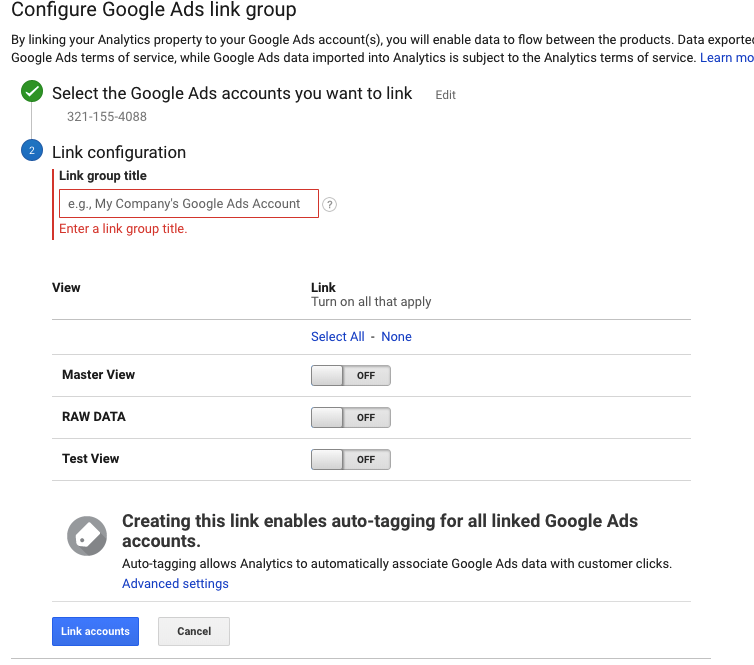
Add in a name ( I just use Adwords) and turn on Master View and Test View (Remember we NEVER TOUCH RAW DATA!) then click on the Link Accounts button:
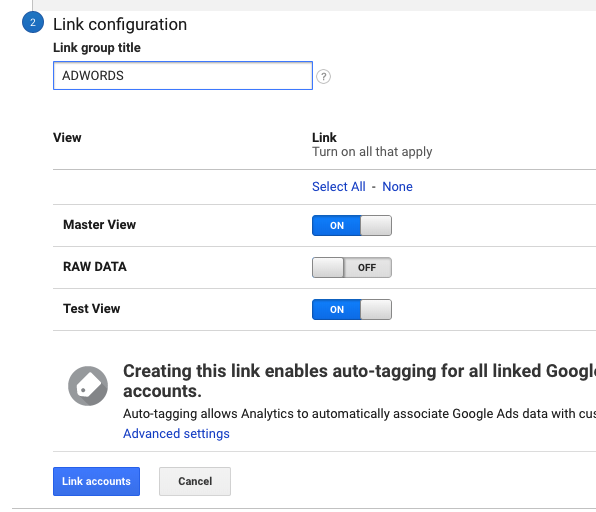
Next click Done. (BTW there is a 24 hour warning so be aware of that. ) So come back tomorrow 😉
OK now that we have linked Adwords and Analytics together let get a little more CRAZY witch Campaign Tagging.
In other browser or tab go here – https://ga-dev-tools.appspot.com/campaign-url-builder/
You do not need to be logged into Google but if you are already in analytics you are (just easier)
You will see this form:
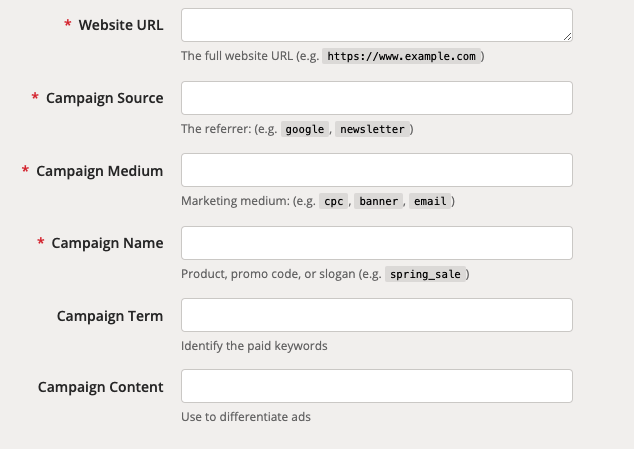
Here is how you fill out the form:
Website URL – This is not your home page this is your LANDING PAGE
Campaign Source – where is the visitor coming from – newsletter
Campaign Medium – email
Campaign Name – monthly+news+letter Use + for spaces
Here is the form filled out with the result:
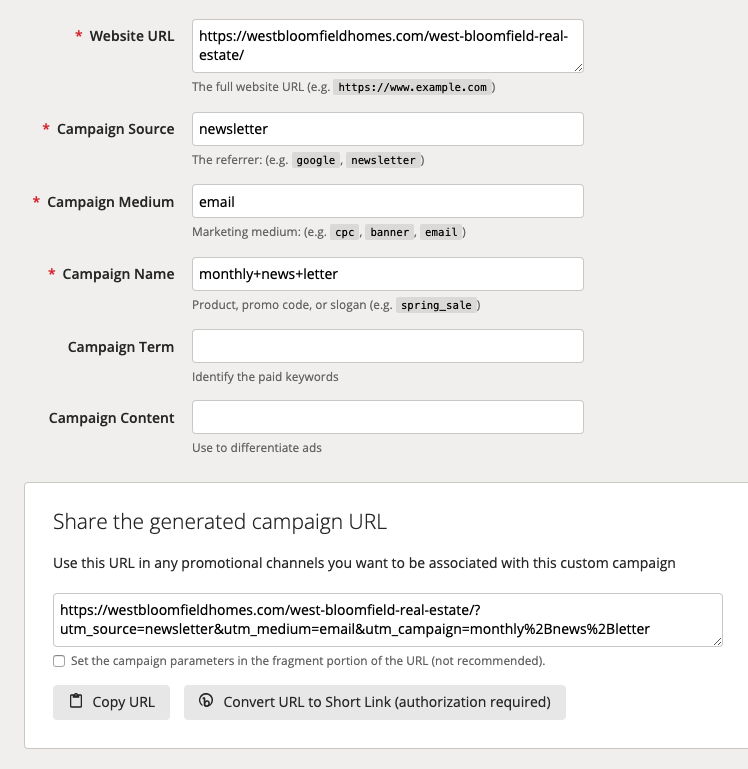
So now what, simple when you create your newsletter use the URL above when you link to your website: So instead of just linking to https://westbloomfieldhomes.com/west-bloomfield-real-estate/ like normal this time you will use: https://westbloomfieldhomes.com/west-bloomfield-real-estate/?utm_source=newsletter&utm_medium=email&utm_campaign=monthly%2Bnews%2Bletter
Here is what it does:
Under Acquisition in Analytics: